Enabling Linux Bash Shell in Windows 10
Windows 10 (the new Anniversary update, specifically) has a new feature called “Windows Subsystem for Linux”. It’s basically a full-fledged Ubuntu based bash shell running directly under Windows. Pretty cool, eh? This guide will show you how exactly to enable it.
What you need:
- A PC running 64-bit of Windows 10 Anniversary Update build 14393 or later (Step 1 shows you how to check your Windows 10 version).
- And as always, an internet connection.
Step 1:
First, let’s find out whether your Windows 10 is build 14393 or later.
To do this, simply open Settings
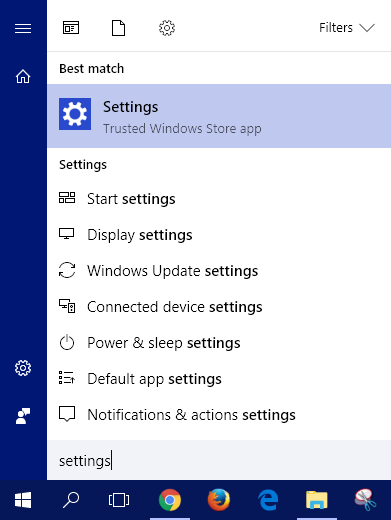
Click on System
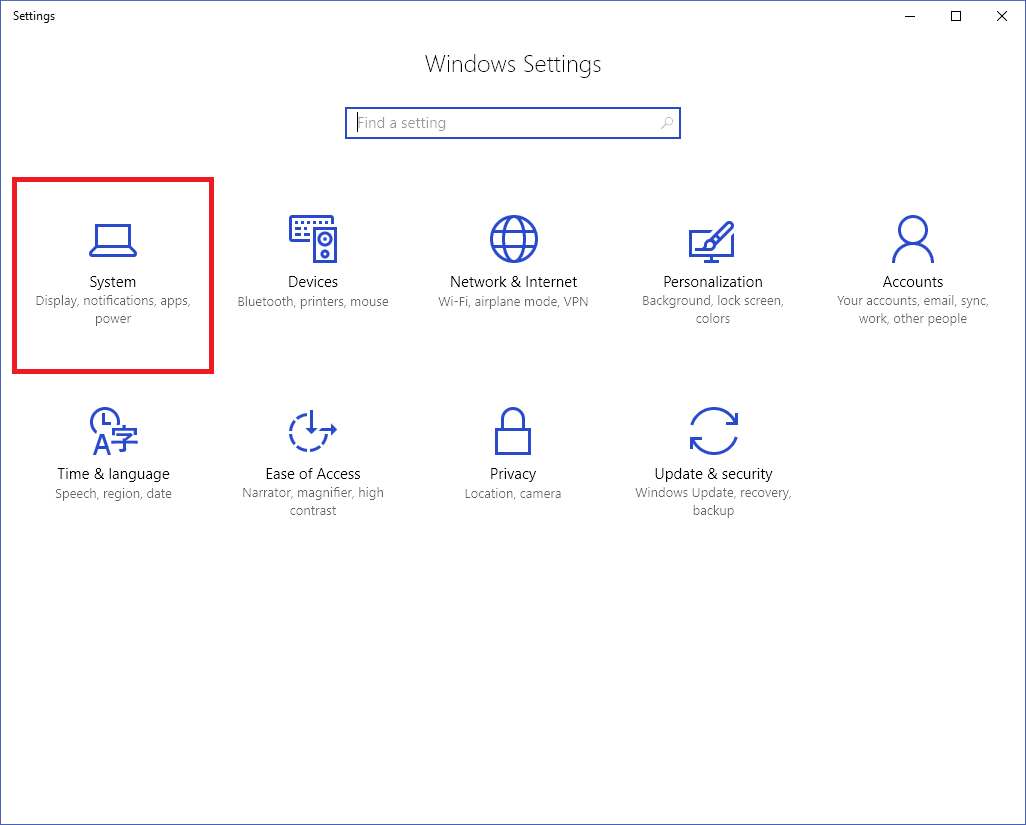
Scroll to the end and click on About. Here you’ll see your OS Build number. This should be equal to or higher than 14393. Also, verify if your Windows 10 installation is 64 bit.
If your build number is less than 14393, check for updates.
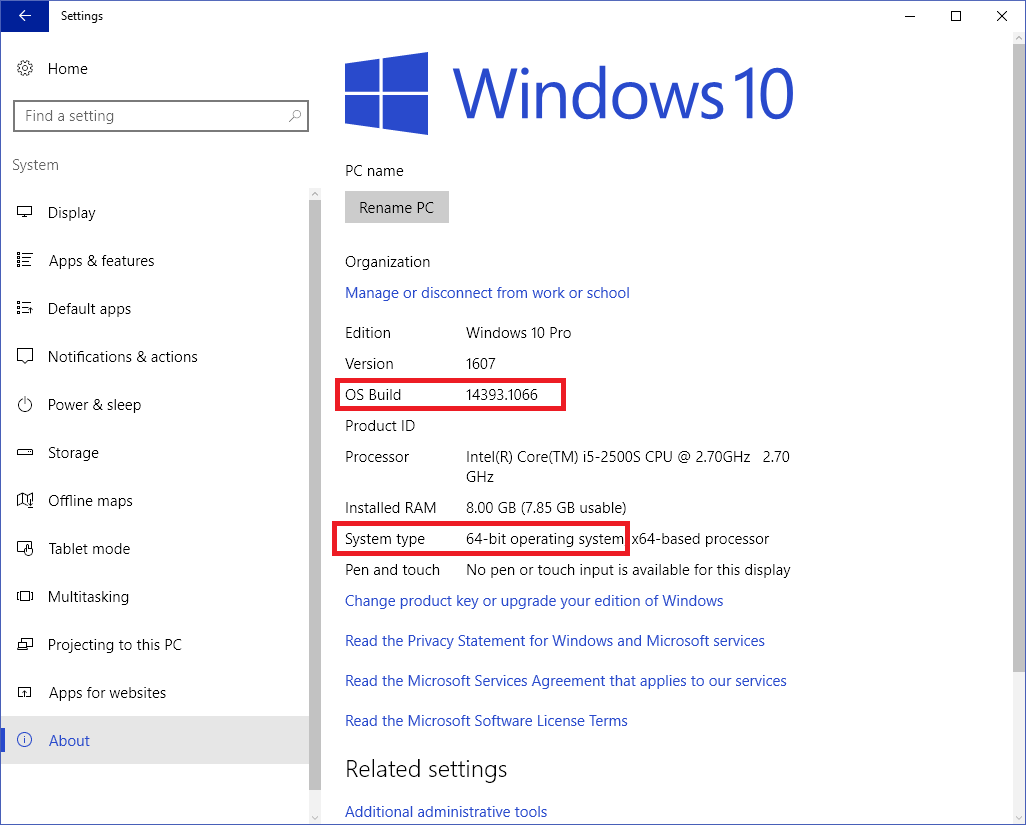
Step 2:
The next step is to enable Developer Mode in Windows 10.
Open Settings again. Select Update & security.
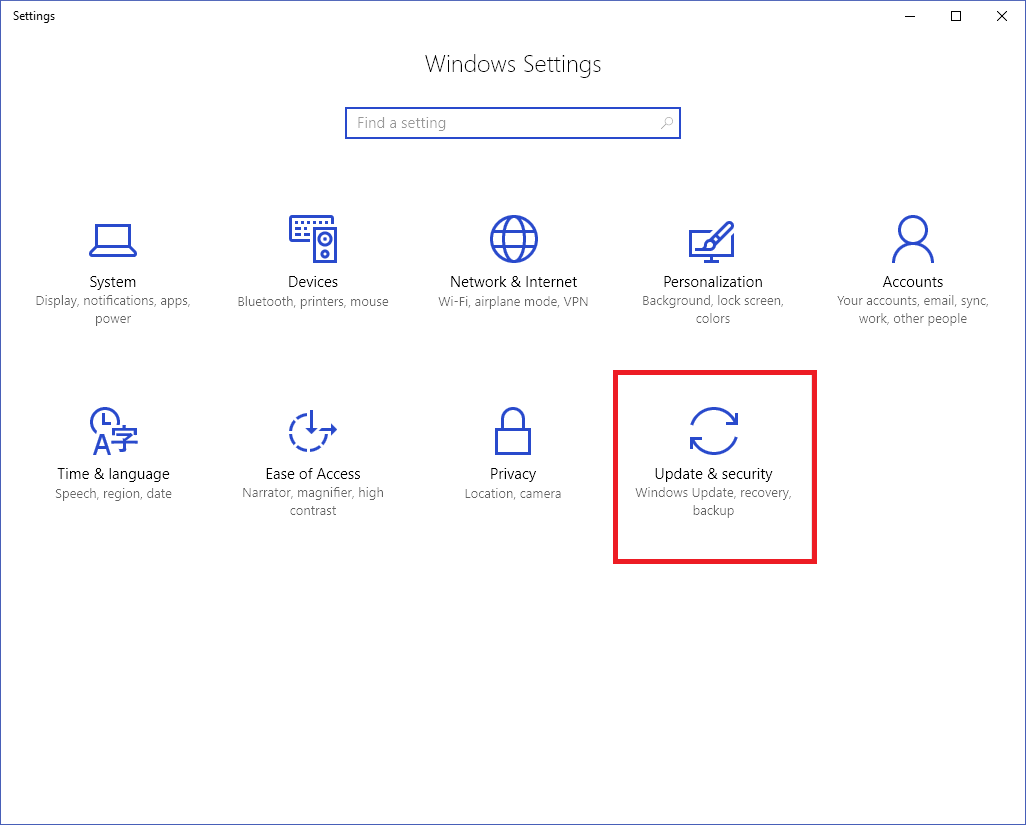
Click on For developers and enable Developer mode. If it asks you to restart the PC, go ahead and restart.
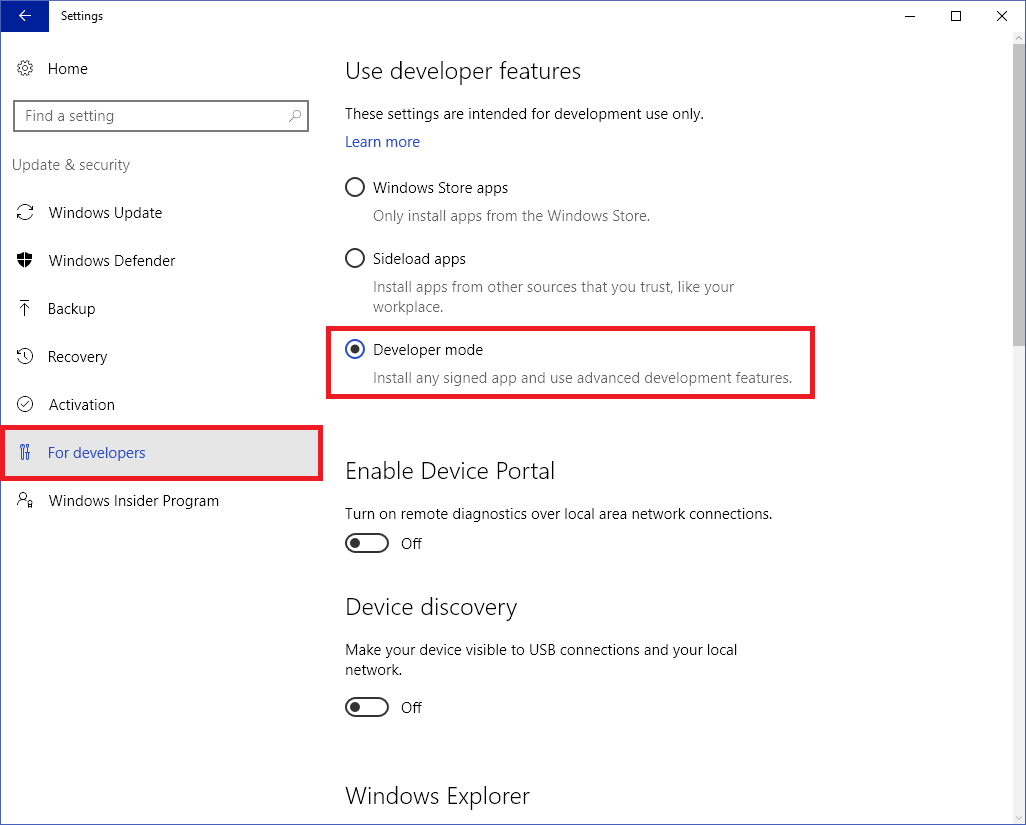
Step 3:
Now, let’s enable Windows Subsystem for Linux. Click the Start button and search for Turn Windows features on or off.
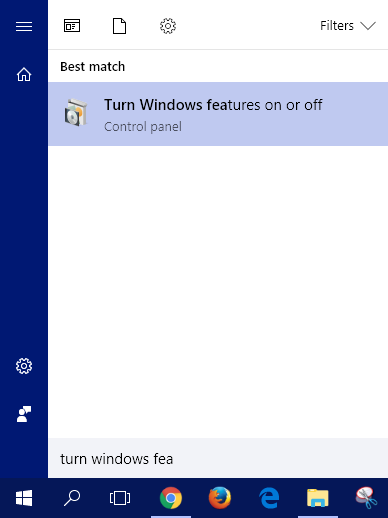
Check Windows Subsystem for Linux (Beta) to enable it and click OK
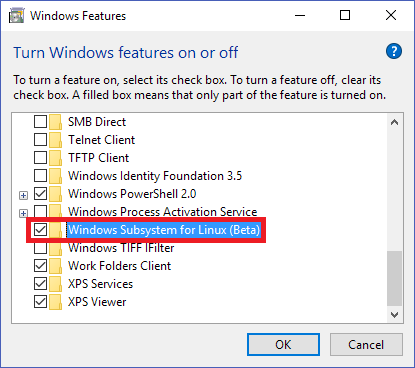
Restart your PC when it prompts you to.
Step 4:
After you’ve rebooted your PC, open a command prompt window (click the Start button and type cmd).
Type bash and hit enter.
Since this is the first time you’re running bash, you’ll be asked whether you want to install it. Type y and hit enter to proceed.
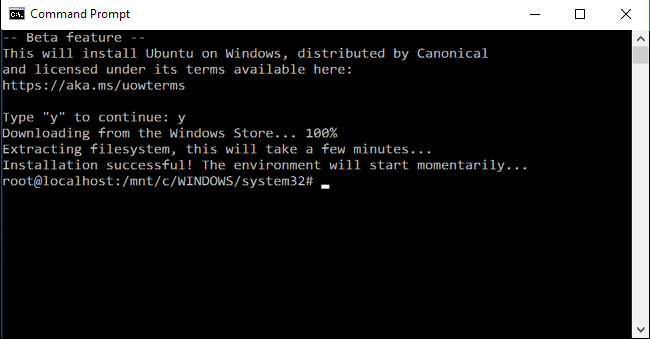
After the installation is complete, you will be asked to create a new UNIX username and password. This user account is for the new Ubuntu environment and in no way related to your Windows account.
Well, that’s all there is. You should have a bash prompt now and can run linux commands.
Step 5:
To start bash you can use two ways:
- Simply open any command prompt window and type
bash. It will start the Ubuntu command line environment. - Click the Start button and search for bash. Open Bash on Ubuntu for Windows.
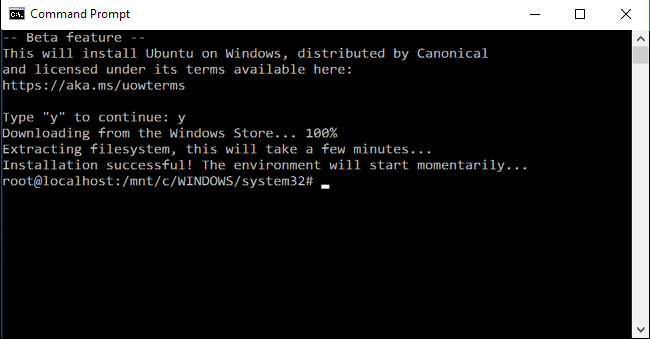
That’s it!
Note: While in the Ubuntu environment, you can access your Windows drives under /mnt/. All Windows drives will be listed under this. You can cd to any directory and work with the files.
(header image source: wall.alphacoders.com)
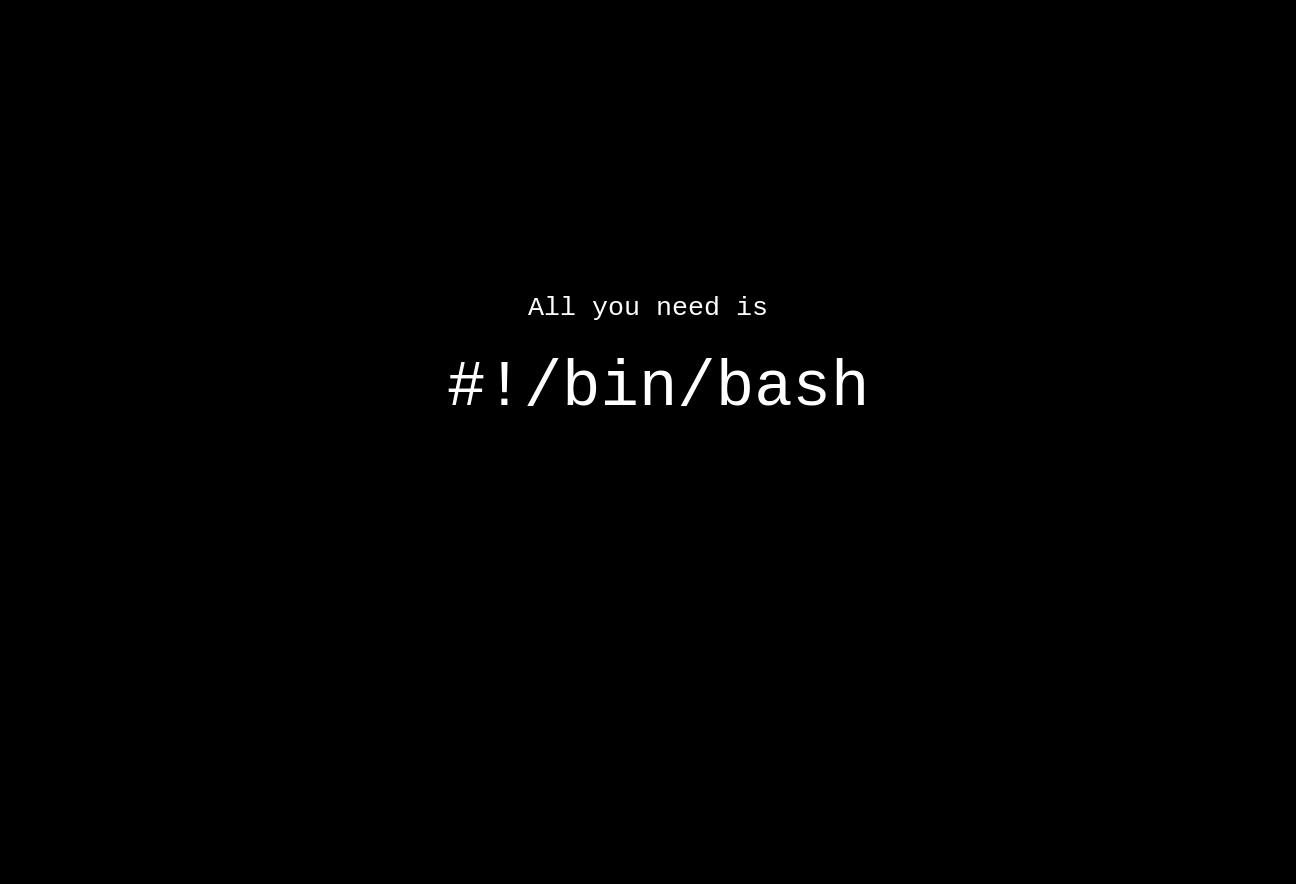



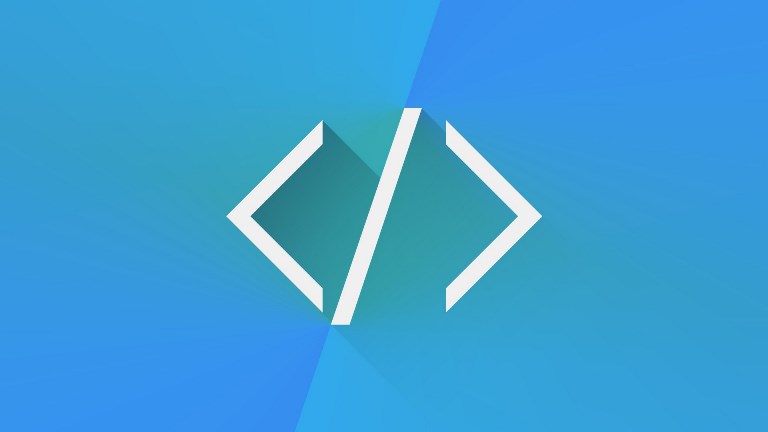
Leave a Comment